Vous trouverez ci-dessous :
– une proposition de billet d’information pour les parents (Educonnect pour quoi faire ?)
– Un tutoriel afin d’envoyer en nombre des mails aux parents afin qu’ils créent leur compte (mail contenant un identifiant et un mot de passe temporaire).
– Un tutoriel « officiel » pour l’administration des comptes (+complet mais +ancien)
Création QrCode
Les QrCodes partageables avec les familles :
Vous souhaitez créer vos propres QrCode pour enrichir vos cahiers de chants, vos cahiers de vie, vos documents élèves, une exposition, etc.
Vous allez avoir besoin d’un Cloud afin d’y stocker vos images, vidéos et sons à partager. Voici un tutoriel pour utiliser l’espace de stockage Académique OwnCloud: Ici
Puis il vous faut créer votre QrCode partageable avec les parents, deux solutions s’offrent à vous :
- https://ladigitale.dev/digicode/ avec le tutoriel ici
- voici un tutoriel pour vous aider à utiliser un générateur de QrCode en ligne : Ici
QrCode non connecté pour un besoin spécifique en classe:
Vous souhaitez utiliser les QrCodes en classe pour des exercices en autonomie, des passations de consignes, des dictées, des poésies, etc. Vous avez la possibilité de créer des QrCodes utilisables en classe sans Wifi grâce à des applications spécifiques à découvrir ici
Configurer une adresse mail sur iPad
Comment ajouter un compte IMAP sur son iPad ?
1. Appuyez sur l’icône « Réglages »
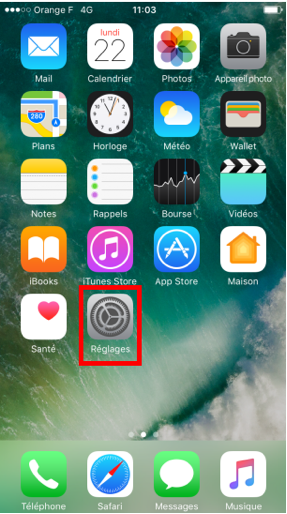
- Cliquez sur l’onglet « Mail » afin de pouvoir configurer votre adresse email
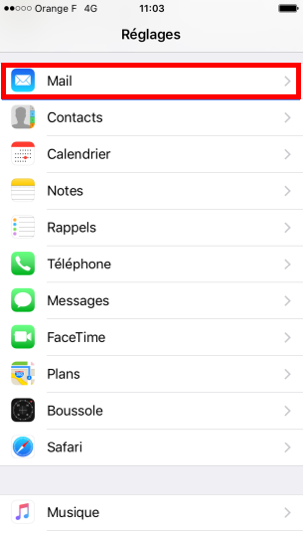 OU
OU
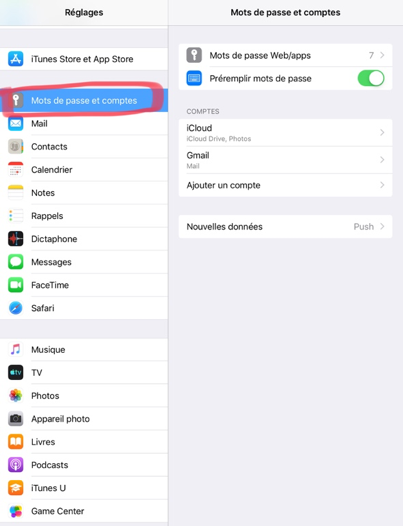
- Cliquez sur l’onglet « Ajouter un compte ».
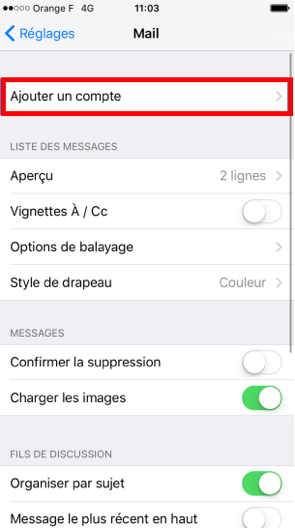
4. Si vous souhaitez enregistrer une adresse Gmail : Cliquez sur « Google ». Si vous souhaitez enregistrer l’adresse académique de l’école : Cliquez sur « Autre »
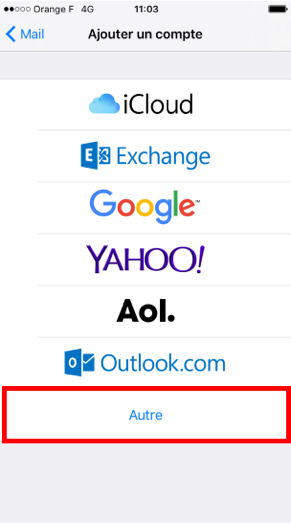
- Remplissez les champs indiqués et cliquez sur l’onglet « Suivant ».
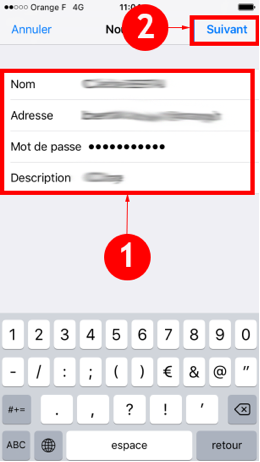
- Dans le champ Nom :Entrez votre nom tel que vous souhaitez qu’il apparaisse auprès de vos destinataires.
- Dans le champ Adresse :Entrez l’adresse mail que vous souhaitez utiliser (académique ou que vous avez créé pour la classe).
- Dans le champ Mot de passe :Entrez le mot de passe que vous avez choisi à la création de votre adresse mail.
- Dans le champ Description :Entrez un nom qui peut vous aider à identifier le compte.
- Appuyez ensuite sur le bouton » Enregistrer «
- Appuyez sur IMAP (Nous conseillons de choisir IMAP pour la lecture des emails avec ce type d’appareil.)
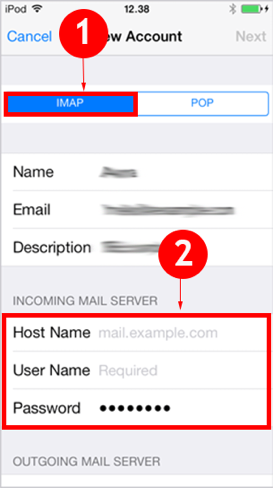
- Dans le champ Nom d’hôte :Entrez le serveur entrant de votre boite mail
imap.ac-strasbourg.fr ou imap.gmail.com (par exemple)
- Dans le champ Nom d’utilisateur :identifiant de la messagerie (pour la messagerie académique 1ère_lettre_du_prénom+nom, pour Gmail prénom.nom habituellement)
- Dans le champ Mot de passe : Entrez le mot de passe de cette messagerie
- Indiquez les Informations de connexion SMTP.
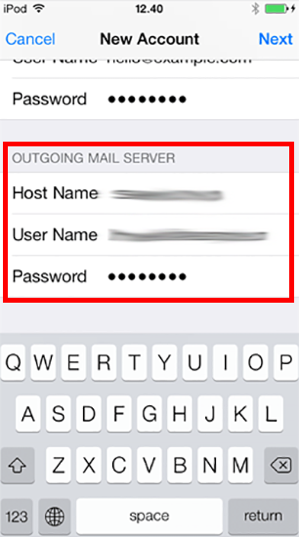
- Dans le champ Nom d’hôte :Entrez le serveur entrant de votre boite mail
smtp.ac-strasbourg.fr ou smtp.gmail.com (par exemple)
- Dans le champ Nom d’utilisateur :identifiant de la messagerie (pour la messagerie académique 1ère lettre du prénom+nom, pour gmail prenom.nom habituellement)
- Dans le champ Mot de passe : Entrez le mot de passe de cette messagerie
- Appuyez maintenant sur « Enregistrer« , votre appareil va à présent tester la connexion au serveur.
Si aucun message d’erreur n’apparait, vous avez réussi la configuration de votre messagerie.
Vous pouvez fermer « Réglages » et ouvrir l’application « Mail » votre mail a été configuré.
Téléchargez le document au format Pdf : configurer messagerie iPad
Onde – Insérer la signature et le tampon de l’école
Préalable :
Apposez le tampon de l’école sur une page blanche et signez par-dessus (comme pour un document administratif). Scannez ce document au format jpg, png ou tiff.
Maintenant vous pouvez suivre le tutoriel. Tutoriel vidéo
Votre scanner ne vous propose que du pdf, pas de panique, voici comment avoir un format image à partir du pdf. Tutoriel vidéo
Messagerie « over quota »
Si votre messagerie affiche « over quota » (un destinataire vous a informé que ce message lui revenait quand il vous adressait un mail) ou si vous approchez des 80% de quota, il faut faire le ménage sous peine de voir votre messagerie bloquée !
Vous trouverez ci-joint un petit tutoriel qui vous explique comment augmenter la capacité de votre messagerie (cela peut suffire) et nettoyer votre messagerie pour faire de la place.




